2021.02.12 00:12
- #Netflix
- #ヘッドスペースの瞑想ガイド
- #漫画
2021.01.04 15:03
近年人気が高まっているVTuber。きっと最新の機材やテクノロジーを使っていて、自分でやるには難しいだろう...。そう思っている方も多いはず。しかし、実はたったの5分でVtuberを(無料で)体験できる方法が存在する。今回は、Zoomを通して簡単にVtuberになる方法を紹介していく。
Zoomを通してVtuberになるために必要なツールは以下の三つだ。
ここからは、各ツールのセットアップ方法を解説していく。 なお、すべて無料のツールとなっているので安心してほしい。
FaceVTuberは、WEBカメラを通して顔を認識し、顔の動きに合わせて3Dモデルを動かしてくれるwebサービスだ。
FaceVTuberにアクセスした後、まずはなりたいVTuberのモデルを選択しよう。今回はキズナアイになろうと思うので、kizunaai.comからzipファイルをダウンロードしておく。
FaceVTuberの「ファイルを選択」ボタンから、ダウンロードしたzipファイルを選択すると、キズナアイの姿が表示されるようになる。
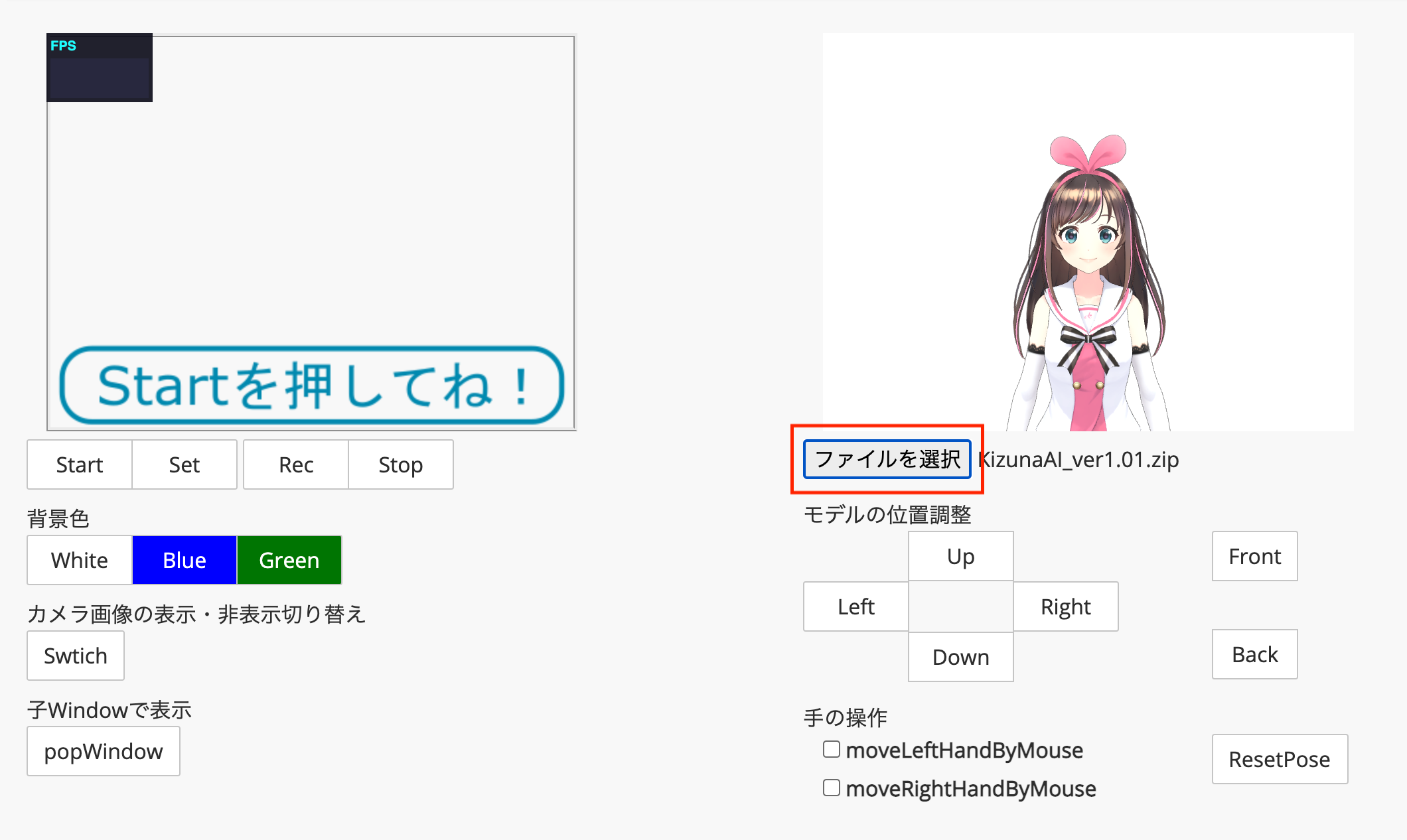
次に、画面左の「スタート」ボタンを押す。
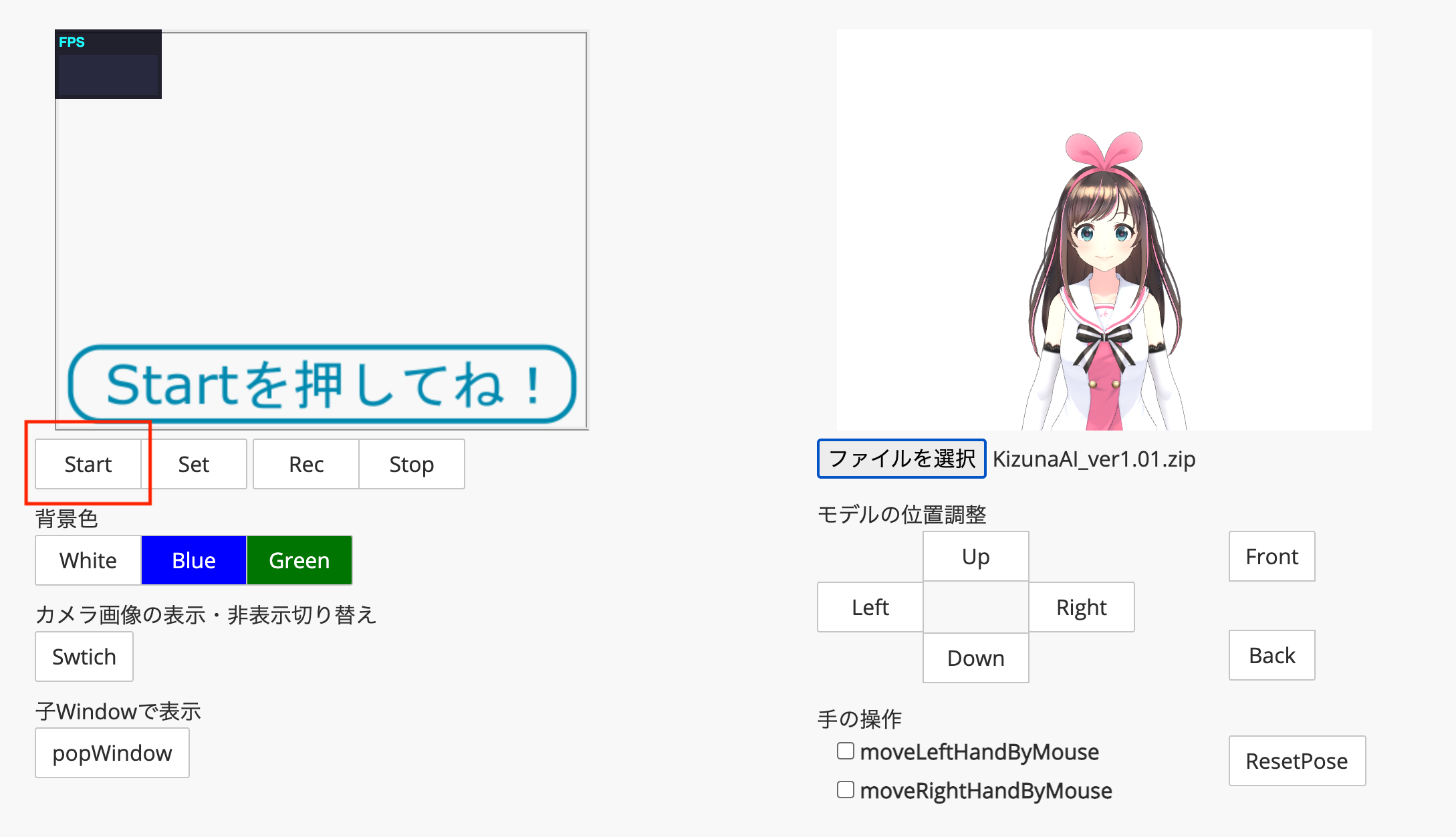
すると、webカメラが起動し、自分の顔を認識してくれていることがわかるだろう。
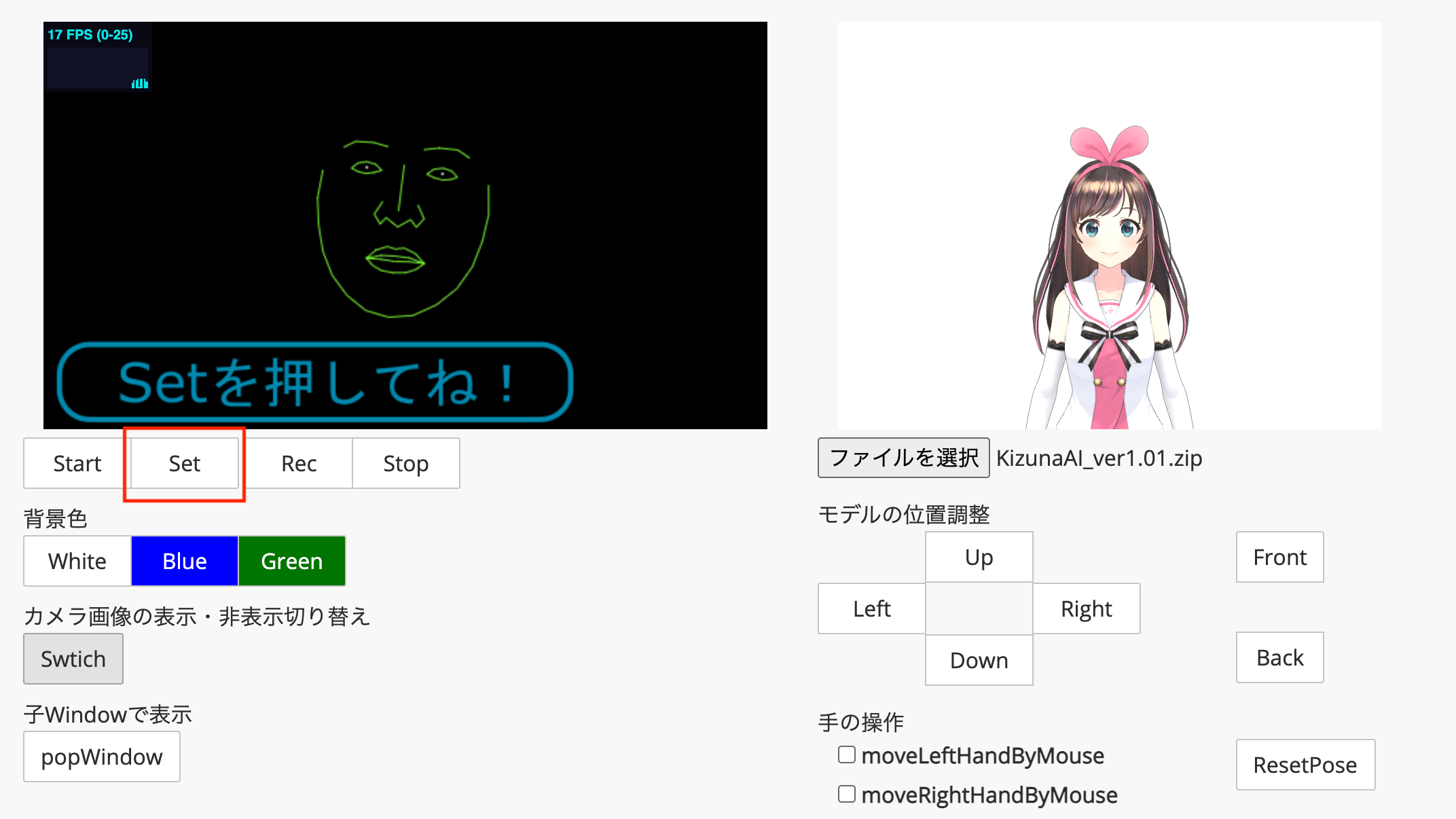
最後に、「セット」ボタンを押せば、自分の顔の動きに合わせてキズナアイが動くようになる。
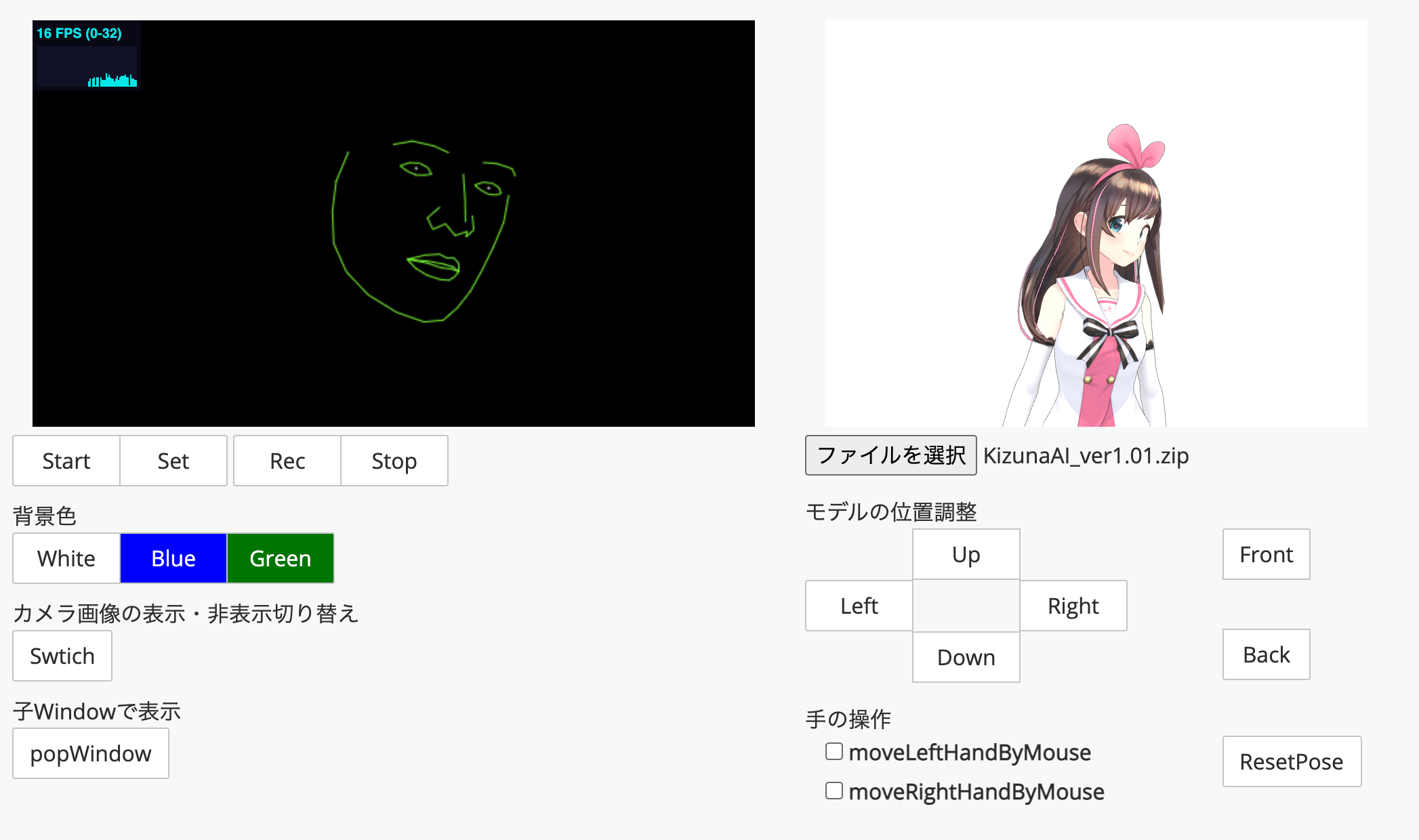
続いて、CamTwistというソフトウェアのセットアップをしていく。CamTwistは、仮想カメラとして機能するソフトウェアで、「あるアプリのあるウインドウをカメラに表示したい」といったケースで利用できる。
今回は、FaceVTuberを開いているタブをZoomのカメラに表示させることが目標だ。
事前準備として、こちらからCamTwistをダウンロード。
CamTwistを起動すると設定画面が表示されるので、以下の順序に従って設定していく。
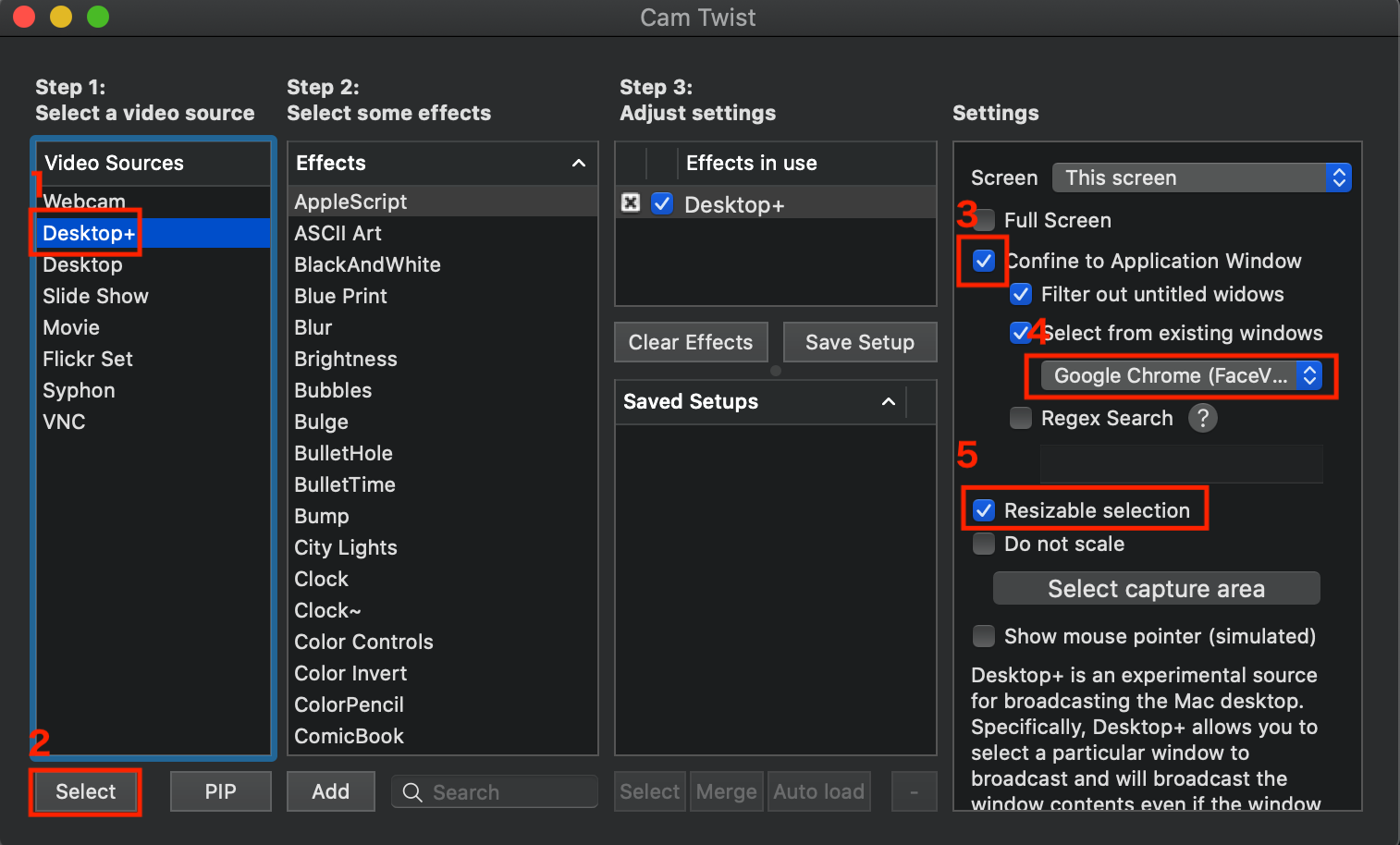
以上でCamTwistの設定は終了だ。
最後に、Zoomのセットアップを行う。
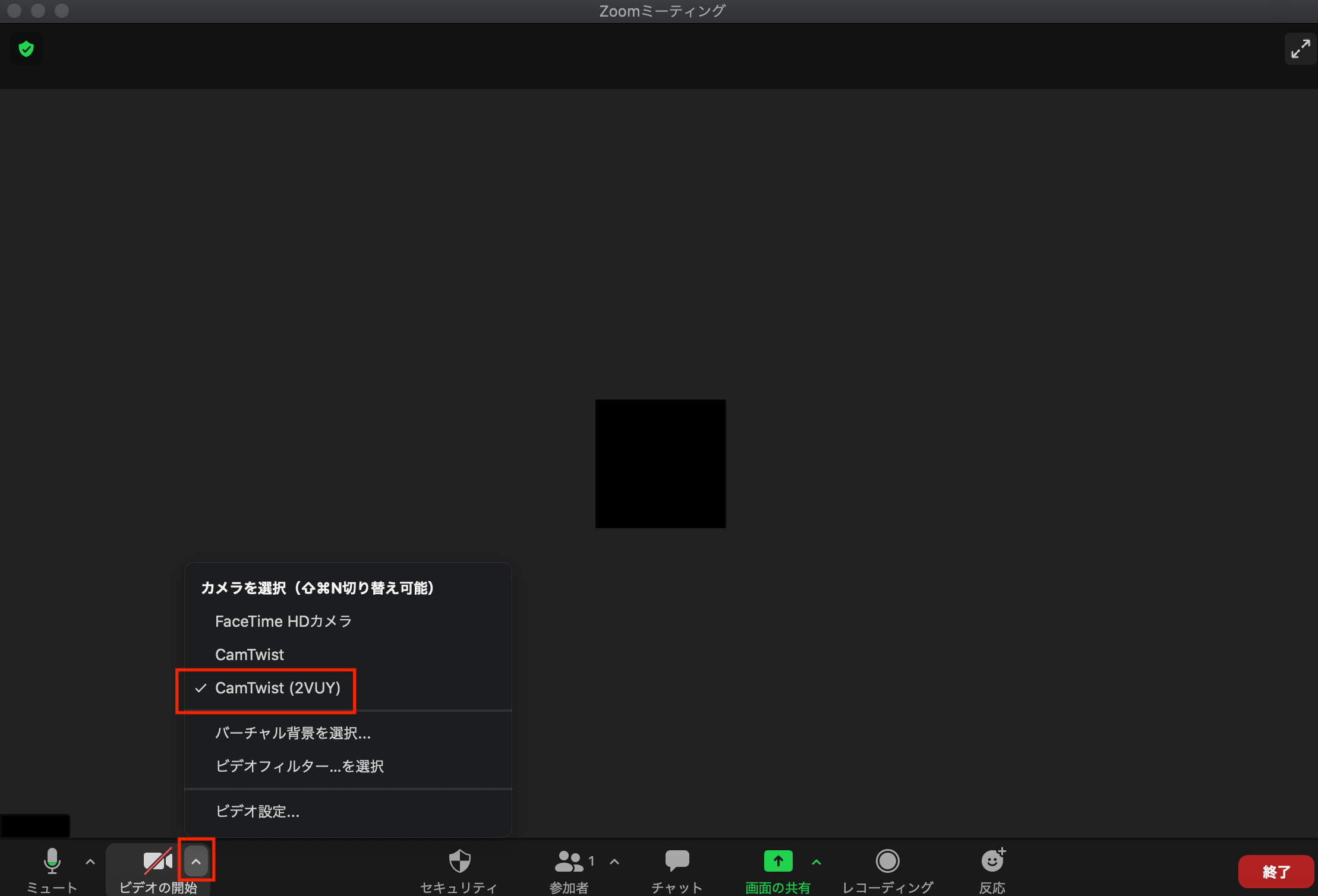
Zoomを起動したら、ビデオマークの上矢印から、「CamTwist(2VUY)」を選択。その後「ビデオの開始」を押すと...
無事Zoomでキズナアイになることに成功。

動きはこんな感じだ。

敷居が高いと感じていたVTuberだったが、案外簡単になれてしまったし、なってみるとなかなか気分がよい。
仕事でZoomを活用している方は、ぜひ活用してみてはいかがだろうか。
※ウケなかったり白い目でみられたりしても一切の責任を負いません。